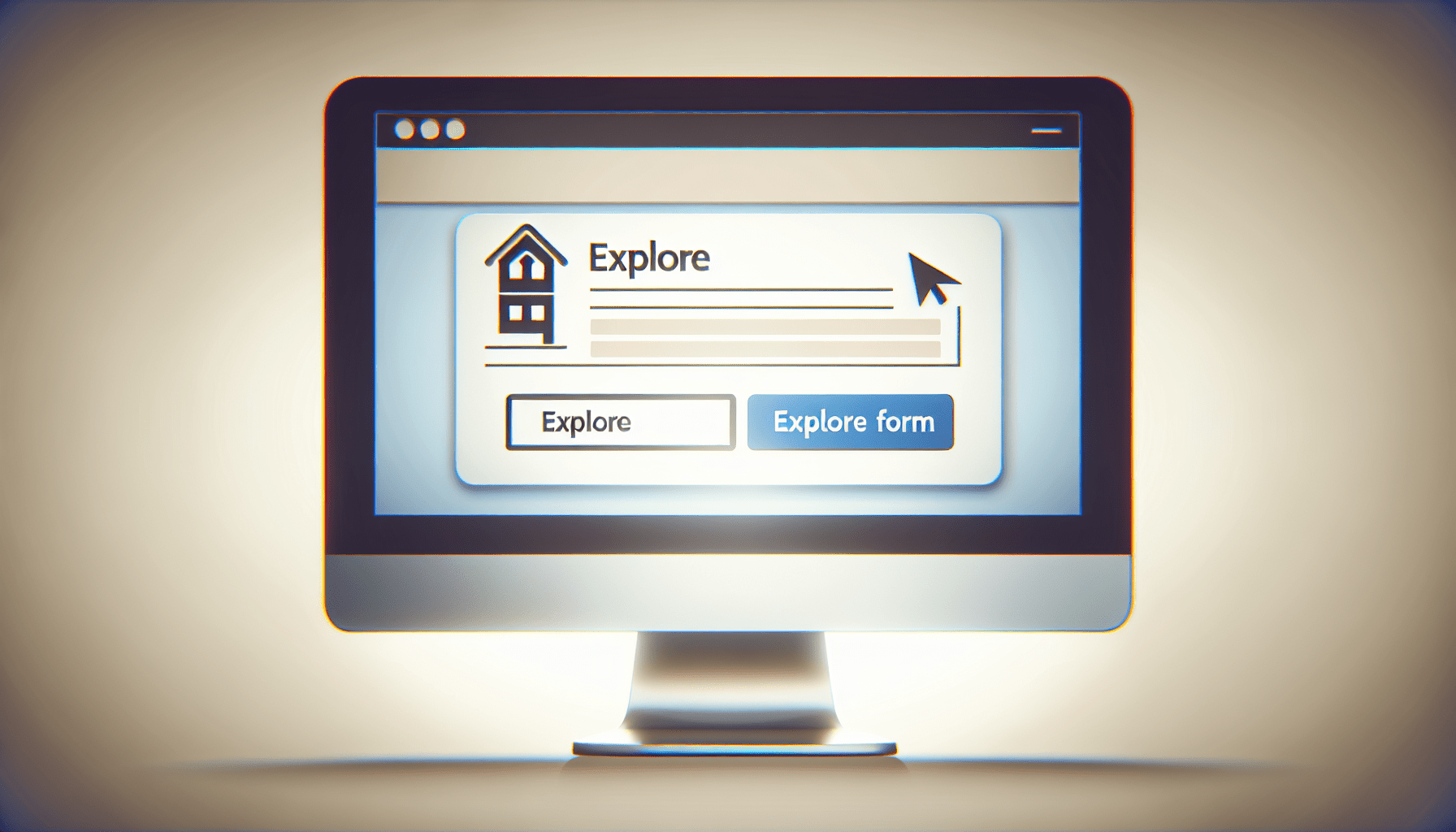If you’re looking to print the Explore Form at Marriott, you’ve come to the right place! This article will guide you through the simple steps to effortlessly print the form and unlock a world of exciting perks and discounts. Whether you’re planning your next vacation or just curious about all the great offers available, we’ve got you covered. So let’s get started and discover how printing the Explore Form can open up a world of possibilities at Marriott!
Creating an Explore Form
Accessing the Marriott website
To create an Explore Form at Marriott, you first need to access their official website. Open your preferred web browser and search for “Marriott.” Once you find the official website in the search results, click on the link to access it. Alternatively, you can directly enter the website URL into the address bar of your browser.
Navigating to the explore form
Once you are on the Marriott website’s homepage, you will need to navigate to the Explore Form. Look for a navigation menu, which is usually located at the top of the webpage. In the navigation menu, search for a link or tab that says “Explore” or “Explore Destinations.” Click on that link to access the Explore Form.
Opening the explore form
After clicking on the “Explore” or “Explore Destinations” link, the Explore Form will open in a new browser tab or window. You may need to wait a few seconds for the page to load completely. Once the Explore Form is fully loaded, you can begin filling it out to plan your desired travel experience.
Filling out the Explore Form
Entering the desired destination
In the Explore Form, you will find a text field where you can enter your desired destination. This can be a specific city or a general area. Type in the name of the destination you wish to explore, for example, “Paris” or “Hawaii.”
Choosing the travel dates
Selecting the appropriate travel dates is crucial for planning your trip. Find the travel date section in the Explore Form and select the desired arrival and departure dates from the provided calendar. This will help Marriott in suggesting the most suitable accommodations and availability for your preferred time frame.
Selecting the number of guests
To ensure that the accommodations recommended in the Explore Form can accommodate everyone in your party, you must specify the number of guests. Look for a section that asks for the number of adults and children staying and select the appropriate numbers from the dropdown menus.
Filtering search options
If you have specific preferences for your stay, such as hotel amenities or nearby attractions, you can use the filtering options in the Explore Form. Look for checkboxes or dropdown menus that allow you to filter the search results based on your preferences. Choose the desired options to narrow down the available accommodations.
Choosing accommodation preferences
Marriott offers a range of accommodation options, including hotels, resorts, and villas. In the Explore Form, you can select your preferred accommodation type using checkboxes or radio buttons. Consider factors such as budget, location, and amenities while making your selection.
Reviewing and Confirming the Exploration Details
Verifying the entered information
Before proceeding further, it is essential to review the information you have entered in the Explore Form. Double-check the destination, travel dates, number of guests, and accommodation preferences you have selected. This step helps to ensure that the search results and recommendations provided align with your travel plans.
Checking for any additional requirements
In addition to the basic details, you may have specific requirements or preferences for your stay, such as wheelchair accessibility or special dietary needs. Look for an additional requirements section in the Explore Form and provide the necessary information if applicable. This will help Marriott in tailoring their recommendations to better suit your needs.
Confirming the exploration details
Once you have reviewed all the entered information and considered any additional requirements, you can proceed to confirm the exploration details. Look for a button or link that says “Confirm,” “Search,” or a similar term, and click on it to initiate the search for accommodations and explore the options available.
Accessing the Print Functionality
Locating the print icon/button
After confirming the exploration details, you may want to print the Explore Form for your reference or to discuss it with others. To access the print functionality, first, locate the print icon or button within the Explore Form. This can typically be found in the toolbar of the web browser or within the webpage itself.
Opening the print dialog box
Clicking on the print icon or button will open a print dialog box on your computer screen. The print dialog box allows you to customize various settings related to the printing process, such as page layout, orientation, printer selection, and more.
Customizing the Print Settings
Adjusting the page layout and orientation
Within the print dialog box, you will find options to adjust the page layout and orientation. Choose whether you want the Explore Form to be printed in portrait or landscape mode. Additionally, you can adjust the margins and scaling to ensure the content fits appropriately on the printed page.
Selecting the printer
If you have multiple printers connected to your computer, you will need to select the one you wish to use for printing the Explore Form. Use the dropdown menu or printer selection dialog box within the print dialog box to choose the desired printer.
Setting the number of copies
If you need multiple copies of the Explore Form, you can specify the number of copies within the print dialog box. Look for a section that allows you to enter the desired number of copies and adjust it accordingly.
Choosing the paper size
The print dialog box also provides options to select the paper size for printing the Explore Form. Choose the appropriate paper size based on your printer and personal preference. Common options include A4, Letter, and Legal.
Previewing the Explore Form Printout
Checking the print preview
Before actually printing the Explore Form, it is advisable to check the print preview. The print preview allows you to see how the printed page will appear, including the formatting and content. Take a moment to review the preview and ensure everything looks as expected.
Reviewing the formatting and content
While checking the print preview, pay attention to the formatting and content of the Explore Form. Ensure that all the information, including destination, travel dates, number of guests, and accommodation preferences, is correctly displayed. If any formatting issues or missing content are observed, it may be necessary to adjust the print settings before proceeding.
Printing the Explore Form
Clicking the print button
Once you are satisfied with the print preview and have reviewed the formatting and content, you can proceed with printing the Explore Form. Within the print dialog box, locate the print button or option, which is usually labeled as “Print.” Click on it to initiate the printing process.
Waiting for the form to be printed
After clicking the print button, your computer will communicate with the selected printer to initiate the print job. Depending on the complexity of the form and the speed of your printer, it may take a few moments for the form to be printed. Please be patient and wait for the process to complete.
Collecting the printed form
Once the printing process is complete, the Explore Form will be printed and ready for collection. Take a moment to ensure that the printed form is clear, legible, and contains all the necessary information. If any issues are observed, such as faded text or missing sections, it may be necessary to check the printer settings and try printing again if required.
Saving the Explore Form as PDF
Selecting the ‘Save as PDF’ option
If you prefer to keep a digital copy of the Explore Form, you can save it as a PDF file. Within the print dialog box, look for an option that says “Save as PDF” or a similar term. Click on this option to initiate the process of saving the form as a PDF file.
Choosing the save location
After selecting the “Save as PDF” option, your computer will prompt you to choose a save location for the PDF file. Browse through your local folders or directories and select a suitable location where you want to store the file. You can choose the default save location or select a different folder as per your preference.
Naming the PDF file
When saving the Explore Form as a PDF, you will also need to provide a name for the file. Type in a descriptive name that will help you easily identify the form in the future. Consider using a name related to the destination, travel dates, or purpose of the form to make it easily recognizable.
Saving the PDF form
After entering a name for the PDF file and selecting the desired save location, click on the “Save” or “OK” button to save the Explore Form as a PDF. The file will be created and stored in the chosen location, allowing you to access and view it digitally whenever needed.
Troubleshooting Printing Issues
Checking printer connections and availability
If you encounter any issues while printing the Explore Form, it is essential to check the printer connections and ensure it is available for use. Verify that the printer is properly connected to your computer, turned on, and not displaying any error messages. Additionally, check if the printer has sufficient paper and ink or toner levels to complete the print job.
Verifying sufficient ink or toner levels
Inadequate ink or toner levels can result in poor print quality or incomplete printing. Ensure that your printer has enough ink or toner by checking the printer’s status or using the printer control panel. If the levels are low, replace or refill the cartridge as necessary before attempting to print the Explore Form again.
Clearing any print queue issues
Sometimes, print jobs get stuck in the print queue, causing subsequent printing attempts to fail. To resolve this, access the print queue on your computer and clear any pending or stuck print jobs related to the Explore Form. Once the queue is cleared, try printing the form again.
Checking the printer settings
If the Explore Form is not printing correctly or as expected, it is worth examining the printer settings. Ensure that the print options, such as paper size and orientation, are correctly configured to match your requirements. Adjust any necessary settings within the print dialog box and try printing the form again.
Conclusion
Printing an Explore Form at Marriott is a convenient way to keep a tangible or digital copy of your travel plans. By accessing the Marriott website, navigating to the Explore Form, and filling it out with your desired destination, travel dates, and accommodation preferences, you can generate a comprehensive outline for your upcoming trip. Utilizing the print functionality and customizing the print settings allows you to obtain a physical copy of the form or save it as a PDF for easy access. In case of any printing issues, troubleshooting steps can be followed to ensure a successful printout. Enjoy the convenience of having your Explore Form handy as you embark on your next adventure with Marriott.